

- #MAKE PLAYLISTS FOR SANSA CLIP ON A MAC HOW TO#
- #MAKE PLAYLISTS FOR SANSA CLIP ON A MAC INSTALL#
- #MAKE PLAYLISTS FOR SANSA CLIP ON A MAC WINDOWS#
If you want to create a playlist and transfer the list to the player, skip to create playlist and transfer to Sansa player. Now that you have your ripped audio files, you can transfer them to the player. To do this, follow below steps. TRANSFER MUSIC AUTOMATICALLY TO A SANSA PLAYER Once the ripping process is completed, you should see your songs in MP3 format at the default location. You should see all available songs that have just been ripped.ħ. Once completed, the selected songs will have a rip status of Ripped to library.Ħ. NOTE: The MP3 files will be saved to the default location.ĥ. Select the songs you want to rip by checking and unchecking the box next to the name of the songs.
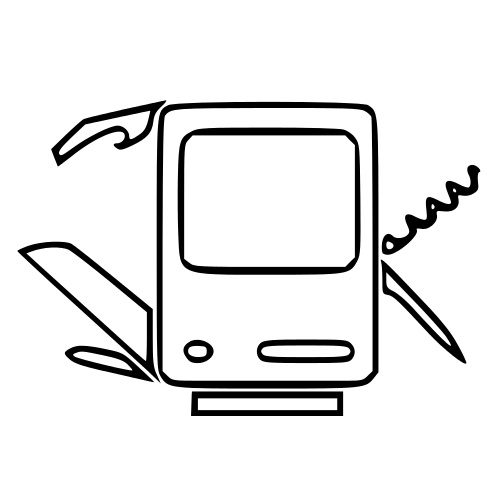
Insert an audio CD into the CD drive. Windows Media player will automatically detect your CD, similar to below picture.Ĥ. STEP 2 - Rip individual songs into MP3 formatĢ. Under Rip Music tab, make sure mp3 is selected under Format option and Rip CD when inserted is UNCHECKED. To automatically rip all songs, go to Rip CDs automatically.ģ. To manually select each song for ripping, follow the steps below.
#MAKE PLAYLISTS FOR SANSA CLIP ON A MAC WINDOWS#
When you see this screen, select Rip music from CD using Windows Media player and Windows Media player will automatically start ripping your music CD. NOTE: The next time you insert a music CD into the CD drive, you may be prompted with the Audio CD window dialog, similar to the picture below. You should also see all your songs in MP3 format at the default location on your PC. You should see all available songs that have just been ripped.Ħ. Once completed, all songs will have a rip status of Ripped to library.ĥ. By default, all songs will be selected.Ĥ. Insert an audio CD into the CD drive. Windows Media Player will automatically detect your CD and will start ripping all the songs into MP3 format.ģ. STEP 2 - Rip all songs from the audio CD into MP3 formatĢ. You can change the location by clicking Change and point to a new location. The MP3 files will be saved to the default location displayed under Rip music to this location option. Default is set at 128kbps and maximum is 320kbps. The higher the bit rate, the higher the audio quality will be. NOTE: You can change the audio quality under Audio quality by sliding the bar left or right. Under the Rip Music tab, and under Format, make sure mp3 is selected and the Rip CD when inserted check box is selected. Click on the Rip tab and select More Options.ģ. To automatically rip your audio CDs, follow the steps below. To manually rip selected songs, skip to Rip CDs manually.Ģ. Creating playlists (song lists in desired play order) and automatically transfer them and any changes to your Sansa player Automatically transfer all your MP3 files to your Sansa player whenever you connect it to your computer
#MAKE PLAYLISTS FOR SANSA CLIP ON A MAC HOW TO#
How to rip only selected songs from your CDs to MP3 files Automatically rip your CDs to MP3 files when you insert any CD This tutorial uses Sansa Fuze as a sample player and Windows Media Player 11.
#MAKE PLAYLISTS FOR SANSA CLIP ON A MAC INSTALL#
Download and install Windows Media Player 11, if not yet installed. NOTE: Windows Media Player 10 or above is required to rip audio CDs.


 0 kommentar(er)
0 kommentar(er)
